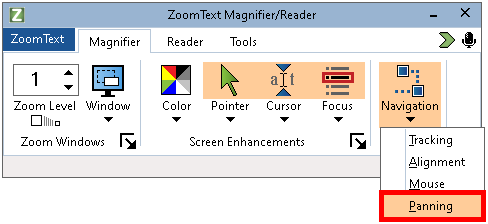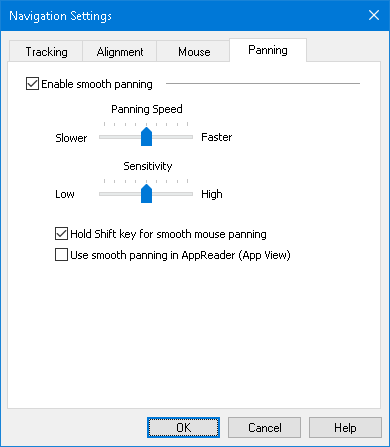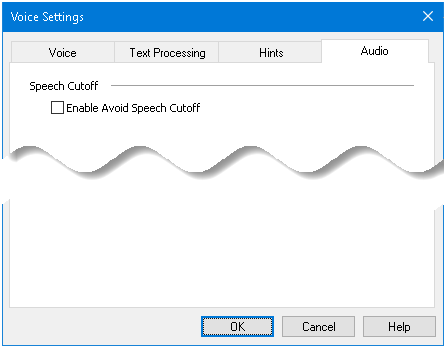Software Updates for JAWS, ZoomText and Fusion – April 2023
Software Updates for April 2023
The April low vision software updates for JAWS, ZoomText, and Fusion 2023 are here. No matter which product you use, you will benefit from the new enhancements.
We strongly encourage installing new updates so you can take advantage of new features and updated performance. We regularly update JAWS, ZoomText, and Fusion to stay current with Windows, browsers, Office, and other applications.
What’s New in JAWS 2023 Screen Reading Software
Often, web page developers will use text or background colors, different fonts, or certain text attributes to draw attention to text on a page. For instance, different fonts or colors might be applied to specific text that is part of a chart or dashboard to indicate the status of an option. The new Smart Glance feature analyzes the page and ranks textual content in reverse order based upon the infrequency of its color, text attribute or font usage on the page. Colors, fonts, or attributes used least will rank highest as potential points of interest, referred to as glance highlights.
When a web page first loads, JAWS now announces the number of glance highlights along with the number of links, headings, regions, and form fields. In addition, you can configure JAWS to play a sound to indicate a glance highlight as you navigate by character, word, line, sentence, paragraph, or when reading with Say All. If a page contains glance highlights, the following new Navigation Quick keys are available:
- Move to next glance highlight: Y
- Move to prior glance highlight: SHIFT+Y
- Display a list of all glance highlights on the page: INSERT+CTRL+Y
Examples of glance highlights can be found on the Amazon website. For instance, if you go to Amazon.com and search for a product, the product search results page contains several glance highlights for certain areas of the page including “Results,” “More results,” or “Need Help.” This text visually stands out, but since it is not an actual heading, it would not be found when using H or SHIFT+H to move by heading. You can use Y to move through the smart glance highlights, or display a list by pressing INSERT+CTRL+Y where you can select one to move to.
Another example of a glance highlight can be found on the Freedom Scientific home page. If you press Y, you move directly to the text, “Call Today,” where you will find the main Freedom Scientific phone number.
To configure Smart Glance settings, open Settings Center (INSERT+6), expand the Web/HTML/PDFs group, and then expand the Smart Glance group. You can then configure the following:
- Indicate Smart Glance highlights: Lets you determine how JAWS indicates glance highlights. You can choose to have JAWS announce the number of glance highlights when the page loads (selected by default), alert you to glance highlights as you navigate by playing a sound, indicate glance highlights both when the page loads and as you navigate, or turn off all glance highlight indication.
- Sensitivity: Set this option to High to increase the sensitivity for determining a glance highlight. With a higher sensitivity, more results are displayed by also analyzing smaller text segments for special text attributes.
- Include elements: Lets you choose whether or not links, headings, or form fields are included when analyzing pages for glance highlights. Even though there are navigation quick keys for moving to these specific elements, you may want to include these so you can use a single keystroke to quickly move to all useful elements on the page. By default, only fields marked as invalid or required are included.
You can also press INSERT+V while on a web page to open Quick Settings and change the Smart Glance highlight indication option.
Notification History Improvements
The JAWS Notification History feature was introduced in the JAWS 2022 June update, and helps you manage the large amount of notifications that can be received from Windows and applications on a daily basis. When you press INSERT+SPACEBAR, followed by N, a dialog box opens and displays a history of all notifications received in the last 24 hours while JAWS or Fusion was running. From this dialog box, you can choose to exclude selected notifications from appearing in the history in the future, as well as create rules specifying how future notifications should be spoken or shown in braille. For example, you may want JAWS to announce notifications from an application only if they include specific text, or play a sound instead of interrupting you with a spoken message.
JAWS and Fusion 2023 offer several improvements to managing notifications based on feedback from customers. Some key enhancements include:
- Toggle toast notification announcements: Using the new layered keystroke, INSERT+SPACEBAR, followed by CTRL+N, you can toggle the automatic announcement of incoming toast notifications, which is a type of notification used by some applications including Microsoft Outlook. For instance, if you receive a lot of emails and you do not want JAWS automatically speaking the notification each time you receive a message, instead of creating a rule, you can use this keystroke to quickly silence all of these announcements. Notifications will still be added to the history, so you can still review them if necessary. Toast notification announcements remain off until you perform this keystroke again, or restart JAWS.
- Clear notification history: After pressing INSERT+SPACEBAR, N to open the Notification History dialog box, select the new Clear history button to delete all notifications from the Recent Notifications list.
- Review notification details: Pressing ENTER while focused on a notification in the Recent Notifications list now displays details for the selected notification. These include the notification text, the application where it came from, and the time it was received.
- Specify a rule type: When you choose to create a new rule for a selected notification in the Recent Notifications list, you now start in the Rule Type combo box. This new option lets you determine how the original notification text in the edit box directly after this combo box is treated. The following choices are available:
- Contains – Creates a rule that acts on a notification that contains specific text. For example, if you want to create a rule for a notification from Outlook that contains the word “Suggestion:” at any point in the notification, you could delete everything except “suggestion:” from the notification text in the following edit box
- Begins with – Creates a rule that acts on a notification that begins with specific text. For example, if you want to create a rule for a notification from Outlook that begins with the word “Suggestion:” followed by some specific text, you could delete everything except “suggestion:” from the notification text in the following edit box.
- Ends with – Creates a rule that acts on a notification that ends with specific text. For example, if you want to create a rule for a notification from Teams that ends with the words “Press CTRL+SHIFT+J to join” preceded by some specific text, you could delete everything except “Press CTRL+SHIFT+J to join” from the notification text in the following edit box.
- Matches pattern – Lets you create a regular expression that any incoming notification will be matched against. While the following edit box contains the text for the selected notification, it is recommended you change it to a regular expression using elements from the notification. If you want to use the notification text as is, or parts of it, consider using one of the other Rule Types. As an example of a regular expression, take a look at the regular expression to capture the name of the sender from an Outlook notification: “^New Notification from Outlook, (.*?),” without the quotes.
- Naming rules: When creating a rule for a selected notification, you can now enter a name for the rule. In addition, the Manage Notification Rules dialog box now includes an option to rename an existing rule.
Refer to the Notification History topic in the JAWS Help for more information.
Solution for Dell Waves Max Audio Issues
Changes were made in the Eloquence, Vocalizer Expressive, and Microsoft Mobile speech synthesizer drivers to fix increased memory usage issues caused by Waves Max audio. This application is often used on Dell computers. If you previously disabled the Waves Max application to resolve these performance issues , you can now reenable it. This is only necessary if you want your computer to automatically begin using a specific audio output device as soon as you connect it, such as headphones.
Improved ILM Authorization Access
The file location for the JAWS, ZoomText, and Fusion ILM authorization files have been moved to a location where users no longer need administrative permission to authorize on their own system.
New Tables Only Option for Smart Navigation
Users are faced with an increased need to work with complex web forms, tables, and even applications that run inside a web browser. Our existing Smart Navigation feature offers a more efficient way to navigate in web-based applications with the Virtual Cursor, as the LEFT and RIGHT ARROW or CTRL+LEFT and CTRL+RIGHT ARROW commands move by control instead of character and word. This makes Navigation such as moving across toolbars, tab strips, and navigation links more like navigating around a desktop application. Currently, the different options for this setting are Controls, Controls and Tables, or Off. This means that you could only activate the Smart Navigation for Tables together with Controls.
In JAWS and Fusion 2023, there is now a new Tables option which only enables Smart Navigation when you are focused inside a table. You can adjust the Smart Navigation settings through the Startup Wizard, Settings Center, or Quick Settings. The new Tables option offers the same Smart Navigation experience inside tables as it does when set to Controls and Tables while keeping our regular Navigation outside tables.
If focused inside a table, the RIGHT and LEFT ARROW keys move between columns while the UP and DOWN ARROW keys move between rows. If you press RIGHT ARROW to move from the last column in the current row to the first column of the next row, or LEFT ARROW to move from the first column in the current row to the last column in the prior row, JAWS plays a sound to indicate the new row. When focus moves out of the table, the LEFT and RIGHT ARROW or CTRL+LEFT and CTRL+RIGHT ARROW keys move by character or word like they always have.
ARM64 Support
Important: JAWS does not run as expected on ARM64 computers following the Microsoft 365 ARM64 Office update from October 27, 2022. Refer to this Technical Support Bulletin for more details.
Support for ARM64 is now officially provided in JAWS 2023. The JAWS 2023 installer will recognize if you are using a device with an ARM processor like the Microsoft Surface Pro X, and will automatically install the ARM version of JAWS. ARM support for ZoomText and Fusion will come at a later date. Following are a few frequently asked questions.
Can I use ZoomText or Fusion on my ARM64 device?
No. ARM64 is currently only supported with JAWS. ZoomText and Fusion (magnification software) for low vision users are not yet supported.What device is required?
An ARM64 based device which is a computer with an ARM64 processor. An example is the Microsoft Surface Pro X.What Operating System is required?
Windows 11 is the minimum supported Operating System.What braille devices are currently supported?
At this time, only the Freedom Scientific Focus Braille Displays are supported. Additional braille display support will be added as we work with our third-party partners.What speech synthesizers are currently supported?
At this time, Eloquence, Vocalizer Expressive, SAPI 5x, SAPI 5x 64-bit, and Microsoft Mobile synthesizers are supported. Additional synthesizer support will be added as we work with our third-party partners.What features are currently not available?
The following features are still under development:
- Citrix remote
- Convenient OCR from a scanner or camera
- Dongle authorization
What applications are currently not supported?
While on ARM64 devices, JAWS does not currently support applications compiled as 32-bit ARM. At the moment, Microsoft still has a few applications that have not yet been addressed, but we expect this to be resolved in future updates from Microsoft and Freedom Scientific.The following are examples of these applications:
- Windows Mail
- Windows Calculator
- Windows Weather
- Windows News
What is the recommended version of Office 365?
Office 365 was originally installed on ARM devices as 32-bit. This 32-bit version can experience some sluggishness. For the best performance, we recommend installing the latest 64-bit version of Office designed specifically for ARM64 devices.
For German braille users, is RTFC available?
Currently, the RTFC German braille translator is only available in X64 installations of JAWS 2023. If JAWS 2023 is installed on ARM64, the German braille translator used in previous versions of JAWS is used instead.
Additional Changes
- The Liblouis braille translator used by JAWS and Fusion has been updated to version 3.23.0 and is now selected by default.
- For German users, JAWS now includes the RTFC German braille translator for all contracted braille like Basisschrift, Vollschrift, and Kurzschrift (These are the German names for Grade 0-2). This translator is the default when the JAWS language is set to German.
- The JAWS and Fusion About box now includes a System type field which shows whether you are using X64 or ARM64. This information can also be found by pressing CTRL+INSERT+V while focused on the Desktop.
- In the Outlook Scheduling Assistant, JAWS now reads as expected in the All Attendees field when reviewing the status of meeting attendees.
- When encountering an element or entering a region on a web page that has a details relation, JAWS now says “has details” when you first move to the element. You can then press ALT+INSERT+D to access the details.
- Addressed an issue with the JAWS Virtual Cursor unexpectedly moving back to the top of a web page on pages containing advertisements that constantly update.
- In Edge and Chrome, resolved an issue where JAWS was not properly reading table headers defined by using the “ID” and “header” attributes. JAWS also now properly reads the “axis” attribute. You can find examples of these types of tables on our Surf’s Up training pages.
- When navigating through a list where the Virtual Cursor is off, such as a list of chat messages in Teams or Slack, list items containing a lot of content are now fully read without speech stopping in the middle of the text.
- Removed the Reuters Top News Stories Research It lookup source due to changes to the Reuters website which no longer allows us to retrieve information.
- Addressed issues using JAWS with the DVORAK keyboard.
- Resolved an issue for Danish, Swedish, and Norwegian users where you could not enter the @ symbol from a Focus braille display keyboard into a Word document.
- For Italian users, MathML content is now spoken correctly when the JAWS language is set to Italian.
Enhancements in JAWS 2023.2303.144 (April 2023)
The following is a list of improvements made between the February 2023 release and the April 2023 update.
To download the latest release, visit the Downloads web page. You must be logged on as an administrator to install this software.
- In WhatsApp, JAWS now continuously plays the sound to indicate when a contact is typing until the other user sends the message or stops typing.
- Addressed an issue where pressing CTRL+DELETE or CTRL+BACKSPACE was not speaking the current word in WhatsApp.
- When pressing ALT+H in WhatsApp to move to the chat history, JAWS now places focus on the most recent message.
- In Edge and Chrome, when selecting a button on a web page that displays a dialog box, resolved an issue where the dialog content was not being automatically read by JAWS.
- Resolved an issue in certain tables on web pages where JAWS was incorrectly reading table headers for column headers.
- Addressed an issue where JAWS was not indicating the expanded or collapsed state of tree view items on web pages unless focus was moved away and back.
- Resolved issues with JAWS not properly announcing updates for live regions that use aria-atomic=false.
- Resolved an issue in Chrome and Edge where JAWS was not announcing autocomplete suggestions while typing in the address bar.
- Resolved an issue with the content of objects not always being read while navigating in Google Slides.
- Resolved an issue where JAWS was not automatically reading announcements from Gmail with the Virtual Cursor off.
- When inserting a table in Google Docs, addressed an issue where JAWS was not reading as expected while navigating the menu where you choose the specific columns and rows for the table.
- Addressed issues navigating tables in Google Docs using JAWS table reading commands (ALT+CTRL+ARROW keys).
- In Google Sheets, JAWS now indicates in braille when a cell has a formula.
- Addressed an issue in Google Sheets where input validation errors for cells were not being shown in braille.
- In Windows 11, resolved an issue where the selected item in the navigation pane of the Word 365 Open and Save As dialog boxes was not being shown in braille.
- When navigating a list of files in the Office 365 Open and Save As dialog boxes, resolved an issue where info in various columns was not being shown in braille.
- Addressed an issue where JAWS was not reading as expected when navigating combo boxes in Excel’s Conditional Formatting Rules manager.
- When renaming a worksheet in Excel, resolved an issue where JAWS was not indicating focus was in an edit field. This also addresses an issue where deleted characters were not being announced when using the DELETE key.
- When sending a message in Outlook to someone in your organization and Teams is also running, resolved an issue where JAWS was not announcing the recipient’s status.
- Addressed issues with JAWS not working as expected on the Windows 11 lock screen in some situations.
- Addressed an issue in File Explorer where JAWS was not announcing the selected item when using CTRL+SPACEBAR to select files non-contiguously.
- When launching a Command Prompt as an Administrator, resolved an issue where JAWS was not reading anything in speech or braille.
- Updated the sample MSI scripts that are included when running the setup package with the /layout command-line argument.
Enhancements in JAWS 2023.2302.15 (February 2023)
The following is a list of improvements made between the December 2022 release and the February 2023 update.
Improved Support for WhatsApp
JAWS now includes Scripts for the popular WhatsApp messaging application. This support is for the desktop app available from the Microsoft Store on Windows 10 and later. For more information about WhatsApp and its features, visit WhatsApp.com.
JAWS offers several new features that improve the experience when interacting with messages as well as making and receiving audio and video calls. Some of these include:
- Automatically announce incoming chat messages and play a sound when a contact is typing. Additionally, new Quick Settings (INSERT+V) options are now available to turn off these automatic announcements if needed.
- Use ALT+1 through 9 on the number row to review the most recent nine messages. Add SHIFT to display the message in the Virtual Viewer.
- New keystrokes for quickly moving to the chat edit field (ALT+E), the chat list (ALT+C), or the chat history (ALT+H).
For a complete list of available JAWS keystrokes for WhatsApp, press INSERT+H.
For a complete list of WhatsApp keystrokes, press INSERT+W.
Updated FSDN Now Available
For those who create JAWS scripts to help improve performance with various applications, the Freedom Scientific Developer Network (FSDN) is a complete scripting reference manual documenting all scripts, user-defined functions, and built-in functions found in JAWS. This update includes documentation for all the latest scripts and functions as of JAWS 2023 and also contains new topics on ZoomText scripting. Visit the FSDN web page to download the latest FSDN reference guide.
Other Changes
- In the JAWS Notification History, you can now customize the order of user created notification rules. To reorder rules, press INSERT+SPACEBAR followed by N to open the Notification History, choose Manage Rules, select the rule you want to reorder, and then press CTRL+SHIFT+UP or DOWN ARROW to move it up or down in the list. Reordering rules is especially useful for conflicting rules since the first rule that matches the incoming notification is always applied. Changing the order allows you to move rules that apply to very specific situations to the top of the list, followed by more generic rules with less strict criteria.
- In PowerPoint, resolved an issue where JAWS was not correctly respecting the reading order of slide content as defined by the author.
- If Outlook is configured to show messages by conversation, resolved an issue where JAWS was not indicating the expanded or collapsed state of the conversation thread while navigating the message list.
- Resolved an issue where pressing INSERT+F11 was not listing all of the System Tray items in Windows 11.
- Addressed an issue in BARD Express where JAWS was truncating long entries like book titles and annotations, making it difficult to read all the details for a book.
- Addressed an issue where the braille cursor was not displayed in the correct location in the Visual Studio Code editor.
- Addressed an issue in Visual Studio Code where JAWS was not speaking autocomplete results as you typed.
- Addressed an issue with multiple ARIA live region updates that use the aria-atomic attribute where JAWS was announcing all updates instead of the most recent one.
- Addressed issues where Forms Mode would not activate as expected on certain edit controls. For example, the Search edit box on play.google.com.
- When adding items to a list in Google Docs, resolved an issue where JAWS was announcing the total number of items in the list each Time ENTER was pressed to add a new item. JAWS should now only announce the number of list items when navigating into a list.
- Resolved an issue in Google Sheets where JAWS was not speaking cell coordinates like “A1” or “B1” while navigating a spreadsheet.
- Updated the JAWS tutor help for Teams to make it clearer which pair of ARROW keys to use when navigating various application tool bars and tab controls.
- Resolved an issue with LibreOffice Calc crashing when attempting to navigate a spreadsheet with JAWS and a braille display.
- It is no longer necessary to make changes in the Windows registry in order to use JAWS and Fusion with Citrix Virtual Delivery Agent (VDA). For more details, refer to the following TSN: Issues with authorizing JAWS, ZoomText, or Fusion in newer versions of Citrix.
- In response to customer feedback, Braille Structured Mode now handles the display of hot keys as it did prior to the December 2022 update.
- The Liblouis braille translator used by JAWS and Fusion has been updated to version 3.24.0 and is now selected by default.
- In the English version of JAWS, resolved an issue where Dutch Belgium was incorrectly using Liblouis for Computer Braille.
- Added support for the Russian NewFon SAPI5 voice.
ZoomText 2023 Features
- ZoomText Magnifier Only, Single User
- ZoomText Magnifier/Reader, Single User
- ZoomText Fusion Screen Reader – Home Edition
- ZoomText Fusion Screen Reader – Professional Edition
Tethered View in ZoomText and Fusion
Tethered View is a new feature available in ZoomText and Fusion. When using higher zoom levels (magnification), there is often an activity that occurs on the screen that is outside of the magnified viewing area. This is where Tethered View is helpful. It opens a new window inside the magnified area that brings the activity into view. Tethered View currently supports the Windows Start menu search, Excel formula bar, Word Comments pane, and links list on a web page (Fusion only). It is enabled by default for these items.
To toggle Tethered View on and off, or change settings, do the following:
- In the ZoomText or Fusion Magnifier toolbar tab, select the Window button.
- Choose Tethered View.
- Choose Enable or Disable to toggle Tethered View on and off.
Choose Settings to customize Tethered View settings as desired.
Windows Start Menu Search and Tethered View
When you use the search box in the Windows Start menu, you may notice that you cannot see the top search result in the magnified view. With Tethered View enabled, the best match appears in a window next to the search box. You can click the result or move through the list to see other items.
The following keystrokes are available when using Tethered View with the Windows Start menu:
- Expand or collapse Tethered View window: CAPS LOCK+T
- View the result at the top of the search list: CAPS LOCK+SHIFT+T

Microsoft Excel Formula Bar and Tethered View
In Excel, a similar scenario occurs when working with formulas. Excel displays the formula related to a cell in the formula bar located at the top of the worksheet. This position is far away from the actual cell. The Tethered View brings the formula to you and displays it next to the cell that has focus. If you want to switch to the formula field, you can click it or use the CAPS LOCK+SHIFT+T keystroke.
Other times you may want to read the Excel spreadsheet without the formula displayed. In this case, you can toggle the Tethered View with CAPS LOCK+T.
The following keystrokes are available when using Tethered View with Excel:
- Expand or collapse Tethered View window: CAPS LOCK+T
- View the Formula bar: CAPS LOCK+SHIFT+T

Microsoft Word Comments and Tethered View
If you distribute a Word document for review, others may add comments to the document. The Comments pane or list is positioned to the far right side of the screen. In Tethered View, each comment is placed next to the text where it is inserted. This eliminates the need to move across the screen, find and read the comment, and then return to the text.
The following keystrokes are available when using Tethered View with Word:
- Expand or collapse Tethered View window: CAPS LOCK+T
- View the comment: CAPS LOCK+SHIFT+T
- Return to the text at the insertion point: ESC

Fusion Links List and Tethered View
When reading a web page while running Fusion, you can press INSERT+F7 to display a list of links that are on the page. With Tethered View, as you move through the list, the current link’s URL appears next to the item in the list. You can click or press ENTER to select the link.
The following keystrokes are available when using Tethered View with the Fusion links list:
- Expand or collapse Tethered View window: CAPS LOCK+T
- View the URL for the link: CAPS LOCK+SHIFT+T
- Open the links list: INSERT+F7

Solution for Dell Waves MaxxAudio Issues
Changes were made in the Eloquence, Vocalizer Expressive, and Microsoft Mobile speech synthesizer drivers to fix increased memory usage issues caused by Waves MaxxAudio. This application is often used on Dell computers. If you previously disabled the Waves MaxxAudio application to resolve these performance issues, you can now reenable it. This is only necessary if you want your computer to automatically begin using a specific audio output device as soon as you connect it, such as headphones.
Improved ILM Authorization Access
The file location for the ZoomText, JAWS, and Fusion ILM authorization files have been moved to a location where users no longer need administrative permission to authorize on their own system.
Enhancements in ZoomText 2023.2303.77 and Fusion 2023.2303.33 (April 2023)
The following describes new features and improvements made in the April 2023 update.
- Smooth Mouse Panning is now enabled by default in the Early Adopter Program dialog. This ensures the “Enable smooth panning” and “Hold Shift key for smooth mouse panning” settings in the Navigation Settings dialog are available and selected. To change these settings, select the Magnifier toolbar tab > Navigation > Panning.
- Resolved an issue where focus enhancement was not working correctly in the Early Adopter Program dialog.
- When using the mouse wheel to scroll through a document, focus would unexpectedly return to the text cursor location. This has been fixed.
- Resolved an issue where ZoomText was not tracking in Word when multiple documents were open.
- ZoomText would sometimes close after turning off tooltips. This was observed in Windows 11 and has been fixed.
- Fusion correctly tracks, highlights, and speaks in Azure published apps.
- Resolved several issues with speech, tracking, and focus and cursor enhancements when running Fusion or JAWS on a VMWare Horizon server.
- Resolved several issues where typing echo by words, and text navigation by lines and words was not working when running ZoomText on a VMWare Horizon server.
- Resolved an issue where text was cut off in some dialogs for Finnish, Kazakh, Polish, and Ukrainian.
- In the previous update, the Welcome to ZoomText window displayed corrupted text when running ZoomText with the Chinese user interface. This has been fixed.
Enhancements in ZoomText 2023.2302.8 and Fusion 2023.2302.6 (February 2023)
The following describes new features and improvements made in the February 2023 update.
True Center Tracking
Watch the Video! For a brief and informative demonstration, watch our True Center Tracking video.
True Center Tracking is a new alignment and tracking feature in ZoomText and Fusion. As you move the mouse, type text, and navigate menus, dialogs and other program controls, the zoom window automatically scrolls to keep the focus in view. This is known as tracking. Alignment controls how the zoom window scrolls to keep tracked items in view.
In earlier versions of ZoomText and Fusion, there is only one center tracking option. It scrolls the zoom window to keep the tracked object centered in the magnified view. However, as you approach the edge of the screen, the mouse pointer leaves the center and moves toward the edge. This option is still available and is the default for center tracking. It is enabled by selecting the Centered within the zoom window option in the Alignment tab in the Navigation Settings.
With the addition of True Center Tracking, the focus is always in the center of the screen just like traditional center tracking. The big difference is that as you approach the edge of the screen, the edge now moves to the center of the viewing area, and a background color appears and fills the area beyond the edge of the Windows desktop.
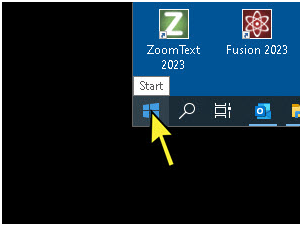
Image showing True Center Tracking when navigating near the edge of the Windows desktop.
To setup True Center Tracking, do the following:
Note: True Center Tracking is only available when the Zoom Window Type is set to Full and you are using one monitor or a single display duplicated across multiple monitors.
- On the Magnifier toolbar tab, select the Navigation button.
- In the Navigation menu, choose Alignment.
 The Navigation Settings dialog appears with the Alignment tab displayed.
The Navigation Settings dialog appears with the Alignment tab displayed.
- True Center Tracking is off by default. You must choose at least one or more Centered within the zoom window options to make the Center alignment options available in the Navigation Settings dialog.
- Select Enable true center tracking, Enable true center tracking at 1x, or both to use True Center Tracking for magnified and 1x magnification.
- Choose a Background color that best suits your viewing preferences. The background color becomes visible when you are scrolling and navigating near the edge of the Windows desktop.
- Click OK. Focus now moves to the center of the screen.
- To save True Center Tracking changes, in the ZoomText menu, choose Configurations > Save As Default.
Smooth Mouse Panning and Sensitivity
When using high magnification levels, you may experience jumpiness and frequent motion of the magnified view while typing, when scrolling lists and other items, or when using the mouse to pan the screen. Two new panning settings have been added to help with this problem.
Smooth mouse panning is helpful when using your mouse to pan across the screen, to move to a new location in a document, or to view an image. After enabling the feature, you can press and hold SHIFT and then move your mouse to smoothly move in the magnified view.
Panning sensitivity defines when ZoomText and Fusion start using smooth panning when moving in the magnified view. With lower sensitivity, smooth panning is more noticeable when moving smaller distances or increments. With higher sensitivity, smooth panning is more noticeable when moving greater distances such as jumping from the end of one line to the beginning of the next line while typing. Smooth panning is faster when using a lower sensitivity.
To set up Smooth Panning and Sensitivity, do the following:
- On the Magnifier toolbar tab, select the Navigation button.

- In the Navigation menu, choose Panning.
The Navigation Settings dialog appears with the Panning tab displayed.
- Select Enable smooth panning to make the Panning options available.
- Select Hold Shift key for smooth mouse panning.
- Adjust the mouse panning sensitivity as desired.
- Click OK.
- To save smooth mouse panning and sensitivity changes, in the ZoomText menu, choose Configurations > Save As Default.
Audio Speech Cutoff
To conserve battery life, Bluetooth headphones enter Power-saving mode when no audio is received. As a result, when speech is detected and the headphones wake up, the first few characters of speech may be clipped and not heard.
If you experience this, you can enable the Avoid Speech Cutoff setting. This will keep your headphones awake by constantly playing silence. You will not hear anything, but your headphones will remain active, resulting in consistent speech. Audio Speech Cutoff is off by default.
Note: Your headphones’ battery may drain faster if you choose to use this feature.
To enable and disable Audio Speech Cutoff, do the following:
- On the Reader toolbar tab, click the arrow next to Voice or navigate to Voice and press the down arrow key.
- In the Voice menu, choose Settings. The Voice Settings dialog appears.
- Choose the Audio tab.
- Select or clear the Enable Avoid Speech Cutoff check box.
- Click OK.
- To save changes, in the ZoomText menu, choose Configurations > Save As Default.

Freeze View – Early Adopter Program Updates
- Freeze View now supports multiple monitors with the following zoom window types: Span, Clone, Zoom with 1x, and MultiView Global.
- Freeze View windows can be moved between multiple monitors when the zoom window type is set to Span.
- The toggle freeze view commands (CAPS LOCK + CTRL + 1…4) can now be used to create Freeze View windows if they do not already exist. For example, if there are no saved Freeze Views, you can press CAPS LOCK + CTRL +1 to create Freeze View 1. Once it is created, you can press the same keystroke to toggle Freeze View 1 on and off.
- When a Freeze View is created, it uses the current magnification level. For example, if you create a Freeze View while at 2x magnification, and you later toggle to 1x magnification, the contents of the Freeze View will still display at 2x magnification.
Tethered View Update
- Tethered View now supports MultiView Global in addition to the following zoom window types: Full, Docked, MultiView Local, Clone, Span, and Zoom with 1x.
Other Changes
- Resolved an issue where cursor tracking would disappear after using the Navigation pane in a Word document.
- Resolved an issue where Word would unexpectedly close when typing in a comment when using Tethered View.
- Resolved a cursor tracking issue found when creating an email message in Outlook. After navigating from the To: and Cc: fields in an email header, the cursor would disappear when you moved to the Subject: field. This has been fixed.
- When using dual monitors in a Citrix environment, focus tracking could appear on the wrong screen. This has been fixed.
- Stability improvements have been made for certain laptops with dedicated graphics cards. It was reported that when using multiple monitors, a black screen could appear on the second display. This issue has been resolved.
Download Links
JAWS
- Connected: https://jaws2023.vfo.digital/2023.2302.15.400/7D80290E-F5E8-4491-A7C1-24BC48BE7FEC/J2023.2302.15.400.exe
- Offline:
ZoomText
- Connected: https://zoomtext2023.vfo.digital/2023.2302.8.400/AC5DFE37-1ADD-44F1-B5B6-A0936F36CC9E/ZT2023.2302.8.400.exe
- Offline: https://zoomtext2023.vfo.digital/2023.2302.8.400/AC5DFE37-1ADD-44F1-B5B6-A0936F36CC9E/ZT2023.2302.8.400-Offline-x64.exe

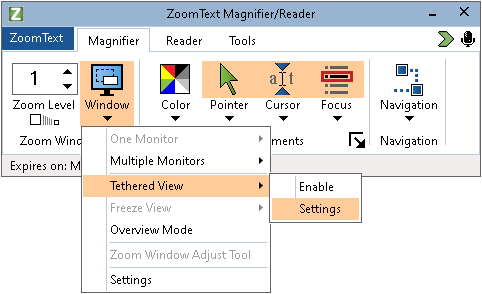
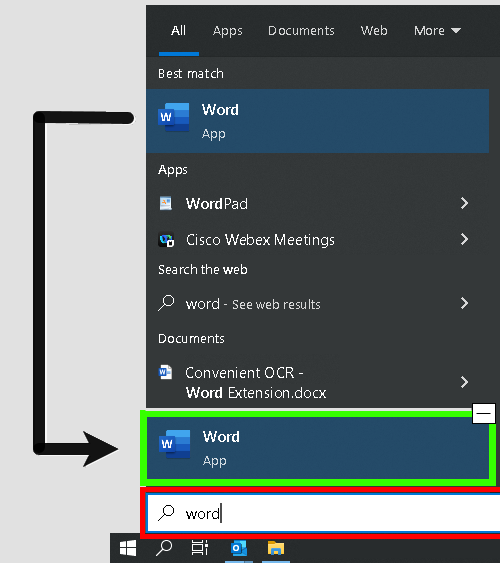
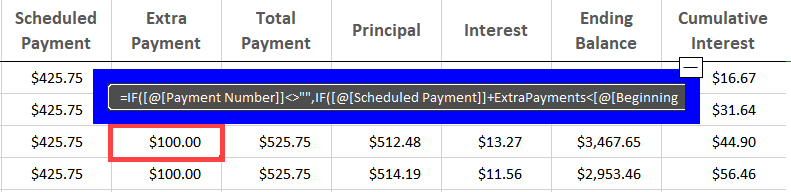
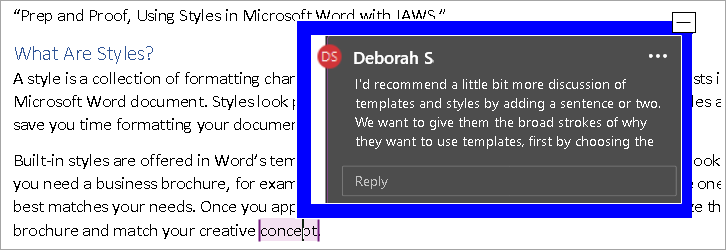
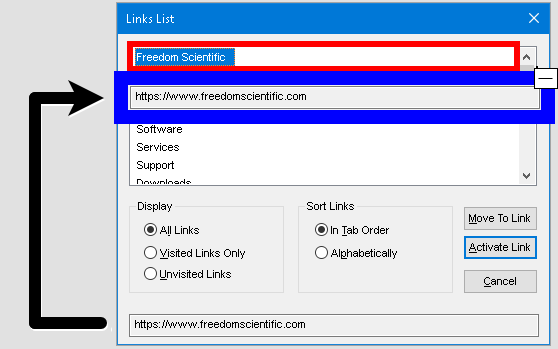
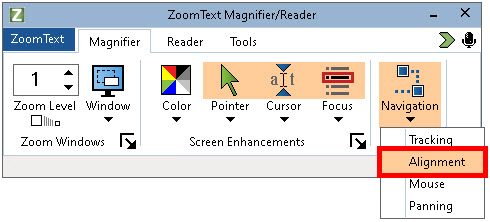 The Navigation Settings dialog appears with the Alignment tab displayed.
The Navigation Settings dialog appears with the Alignment tab displayed.